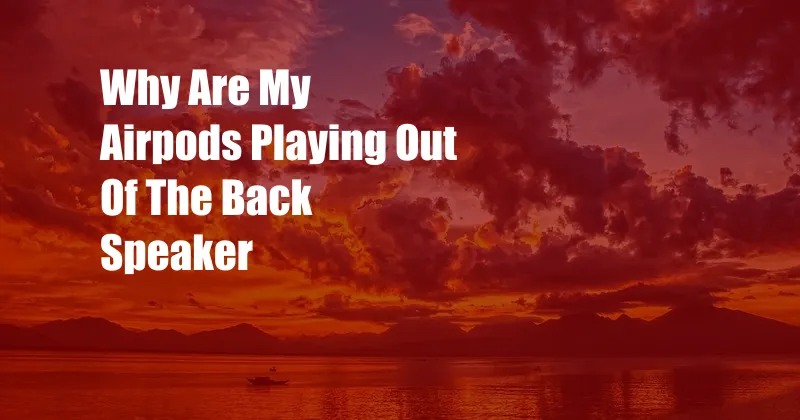
Why are My AirPods Playing Out of the Back Speaker: Troubleshooting and Solutions
Have you ever experienced one of your AirPods only playing audio from the back speaker, leaving you with an awkward imbalance? This perplexing issue can be quite frustrating, especially if you’re relying on your AirPods for music, podcasts, or calls.
In this comprehensive article, we’ll delve into the possible causes behind this audio discrepancy and guide you through a series of troubleshooting steps to resolve the issue. By the end of this deep dive, you’ll be equipped with the knowledge and solutions to get your AirPods back in harmonious sync.
The Role of Audio Routing
Before we explore the potential culprits behind the back speaker conundrum, let’s briefly discuss how audio is typically routed to your AirPods. When you connect your AirPods to your iPhone or other Bluetooth device, an audio connection is established. This connection transmits the audio signal from your device to both the left and right AirPods, creating a balanced and immersive listening experience.
However, if there’s a problem with this audio routing, the signal may only be transmitted to one of the AirPods, resulting in the muted silence of the other. This is often experienced as audio playing from the back speaker, as the back speaker is designed to compensate for audio imbalances.
Causes of Audio Routing Issues
Now that we have a better understanding of audio routing, let’s investigate some of the potential causes behind this issue:
- Incorrect Audio Settings: Sometimes, your iPhone or Bluetooth device’s audio settings may be configured incorrectly, preventing audio from being transmitted to both AirPods.
- Software Bugs: Occasionally, software bugs may interfere with the audio routing process, causing one of the AirPods to remain silent.
- Hardware Malfunction: In rare cases, a hardware malfunction within one of the AirPods may prevent it from receiving the audio signal.
- Occlusion or Dirt: If the mesh grille of your AirPods becomes clogged with dirt or debris, it can interfere with the audio transmission, causing an imbalance.
- Bluetooth Interference: Certain Bluetooth devices or environmental factors can cause interference, disrupting the audio connection between your AirPods and your device.
Troubleshooting Steps
Now that we’ve identified the potential culprits, let’s dive into the troubleshooting steps:
- Check Audio Settings: Ensure that your iPhone’s or Bluetooth device’s audio settings are configured correctly. Go to Settings > Bluetooth > select your AirPods > tap on the “i” button > check that the “Automatic Ear Detection” feature is enabled.
- Force Restart AirPods: To reset your AirPods, place them in the charging case and close the lid. Wait for 30 seconds. Then, open the lid and hold down the setup button on the back of the case for 15 seconds until the status light flashes amber and then white.
- Update Software: If you’re experiencing persistent issues, check for software updates on your iPhone or Bluetooth device. Software updates often contain bug fixes and improvements that may resolve the audio routing problem.
- Clean AirPods: Use a soft, dry cloth to gently wipe away any dirt or debris from the mesh grille of your AirPods. Avoid using liquids or sharp objects.
- Reset Bluetooth: On your iPhone, go to Settings > Bluetooth > tap the “i” button next to your AirPods > tap on “Forget This Device.” Then, reconnect your AirPods to your device.
- Contact Apple Support: If you’ve tried all of the troubleshooting steps above and the problem persists, you may need to contact Apple Support for assistance. They may be able to diagnose the issue further or provide additional support.
Expert Tips
Here are some additional tips from experienced users:
- Use a different audio source: Try connecting your AirPods to another device to see if the problem persists. This can help you determine if the issue lies with your AirPods or the connected device.
- Try a different pair of AirPods: If you have access to another pair of AirPods, try connecting them to your device to see if the issue occurs. This can help you determine if the problem is specific to your AirPods.
- Keep your AirPods clean: Regularly clean your AirPods to prevent dirt and debris from accumulating and interfering with audio transmission.
- Check for Bluetooth interference: If you’re experiencing persistent Bluetooth interference, try moving to a different location or turning off other Bluetooth devices in the vicinity.
- Consider a Bluetooth adapter: If you’re using your AirPods with a computer that doesn’t have Bluetooth, consider using a Bluetooth adapter to improve the connection stability and reduce interference.
Frequently Asked Questions
Q1. Why does only one of my AirPods play?
A1. There may be multiple reasons, such as incorrect audio settings, software bugs, hardware malfunction, occlusion or dirt, or Bluetooth interference.
Q2. How do I fix my AirPods when only one is playing?
A2. Try troubleshooting steps such as checking audio settings, force restarting your AirPods, updating software, cleaning your AirPods, resetting Bluetooth, or contacting Apple Support.
Q3. Can I replace one AirPod if only one is not working?
A3. Yes, you can contact Apple Support or an authorized Apple retailer to purchase a replacement AirPod if one is defective or malfunctioning.
Conclusion
Experiencing an audio imbalance with your AirPods can be frustrating, but by understanding the potential causes and following the troubleshooting steps outlined in this article, you can effectively resolve the issue. Remember, regular cleaning, careful handling, and keeping your software updated can help prevent future audio routing problems.
Are you struggling with this issue? Let us know in the comments below, and we’ll be happy to assist you further.