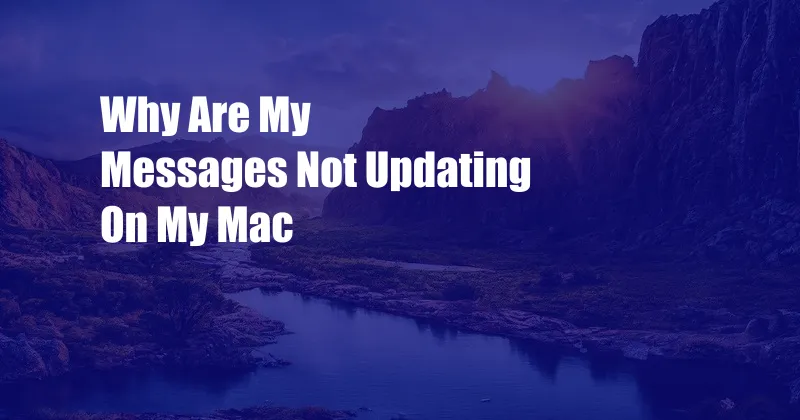
Why are my messages not updating on my Mac?
Have you ever been in a situation where you’re frantically trying to send a text message, but it seems like it’s stuck in limbo? You’ve hit send, but there’s no sign of it being delivered. The dreaded spinning wheel of death mockingly taunts you from your screen, leaving you frustrated and confused. If this scenario sounds familiar, you’re not alone. Many Mac users have encountered the infuriating issue of messages not updating, making communication a major headache.
In this comprehensive guide, we’ll delve into the depths of this perplexing problem, exploring the underlying causes and equipping you with practical solutions to restore your messaging functionality. From troubleshooting network connectivity to verifying iCloud settings, we’ll leave no stone unturned in our quest to unlock the secrets of message updates.
Network Connectivity
A stable internet connection is the backbone of seamless message delivery. Before diving into more complex troubleshooting, it’s crucial to verify that your Mac has a strong and reliable network connection. Perform a quick internet speed test to ensure adequate bandwidth for message updates. If the results indicate a weak or unstable connection, try connecting to a different Wi-Fi network or using a wired Ethernet connection for a more secure and consistent connection.
Additionally, consider disabling and re-enabling your Wi-Fi or Ethernet adapter. This simple step can often resolve minor network glitches that may be interfering with your messaging functionality. To do this, navigate to System Preferences > Network, select your active network connection, and toggle the “Turn Wi-Fi On” or “Turn Ethernet On” switch to the “Off” position. Wait a few moments and then toggle the switch back to the “On” position to re-establish the connection.
iCloud Settings
iCloud plays a pivotal role in syncing messages across your Apple devices. Ensure that iCloud is enabled and properly configured on your Mac to facilitate seamless message updates. Navigate to System Preferences > iCloud and verify that the “Messages” option is checked. If it’s not, tick the checkbox to enable iCloud for messages.
Furthermore, check if your Mac is signed in with the same Apple ID that you use on your other Apple devices where you want to receive messages. This will ensure that your messages are synced across all your devices. To verify your Apple ID, click on the Apple menu in the top-left corner of your screen and select “System Preferences.” Click on the “Apple ID” icon and make sure that you are signed in with the correct Apple ID.
Message App Glitches
Sometimes, the culprit behind message update issues lies within the Messages app itself. Minor glitches or bugs can disrupt the app’s functionality, leading to frozen messages or delayed updates. To address this, try restarting the Messages app. Simply quit the app by pressing Command + Q, and then relaunch it from your Dock or Applications folder. This simple step can often resolve temporary glitches and restore message updates.
If restarting the app doesn’t solve the problem, consider resetting the Messages app to its default settings. This will clear any corrupted preferences or data that may be causing issues with message updates. To reset the Messages app, navigate to ~/Library/Preferences (you can access the Library folder by holding down the Option key while clicking on the Go menu in the Finder). Locate the file named “com.apple.Messages.plist” and move it to the trash. Restart the Messages app, and it will create a new preferences file with default settings.
Software Updates
Outdated software can also contribute to message update problems. Apple regularly releases software updates to fix bugs and improve the overall functionality of its operating systems and apps. Ensure that your Mac is running the latest version of macOS by navigating to System Preferences > Software Update. If an update is available, click the “Update Now” button to initiate the installation process. Once the software update is complete, restart your Mac and check if the message update issue has been resolved.
Expert Tips and Advice
In addition to the troubleshooting steps outlined above, here are some expert tips and advice to help you prevent and resolve message update issues on your Mac:
- Enable “Messages in iCloud” to ensure seamless syncing of messages across all your Apple devices. This feature allows you to access your messages from any device where you’re signed in with your Apple ID.
- Disable iMessage and SMS relay to prevent potential conflicts with message delivery. Navigate to Messages > Preferences > Accounts and uncheck the “Enable Messages in iCloud” and “Text Message Forwarding” options.
- Check for carrier settings updates to ensure that your Mac has the latest carrier settings for message delivery. Connect your Mac to a Wi-Fi network and navigate to System Preferences > Software Update to check for any available carrier settings updates.
By following these expert tips, you can significantly reduce the likelihood of encountering message update issues on your Mac and maintain smooth and uninterrupted communication.
FAQ
Q: Why are my messages not updating on my Mac, but they are updating on my iPhone?
A: This issue can occur if you have not enabled Messages in iCloud on your Mac. Ensure that iCloud is enabled for messages on both your Mac and iPhone.
Q: I’ve tried all the troubleshooting steps, but my messages are still not updating. What should I do?
A: If the issue persists despite trying all the troubleshooting steps, consider contacting Apple Support for further assistance. They may be able to provide additional support or identify any underlying issues that require specific solutions.
Q: Can I recover lost messages if my messages are not updating?
A: If you have enabled Messages in iCloud, your messages should be automatically backed up to iCloud. You can try restoring your messages from an iCloud backup by navigating to Messages > Preferences > Accounts and clicking on the “Restore Backup” button.
Conclusion
Troubleshooting message update issues on your Mac can be a daunting task, but with the right knowledge and guidance, you can restore your messaging functionality and maintain seamless communication. By addressing network connectivity, verifying iCloud settings, resolving app glitches, installing software updates, and leveraging expert tips, you can effectively eliminate the obstacles that hinder message updates.
If the troubleshooting steps outlined in this guide do not resolve the issue, don’t hesitate to reach out to Apple Support for further assistance. They possess the expertise and resources to diagnose and resolve even the most complex message update problems.
Are you struggling with message update issues on your Mac? Have you tried any of the troubleshooting steps mentioned in this article? Share your experiences and insights in the comments section below. Together, we can unravel the mysteries of message updates and restore the smooth flow of communication.