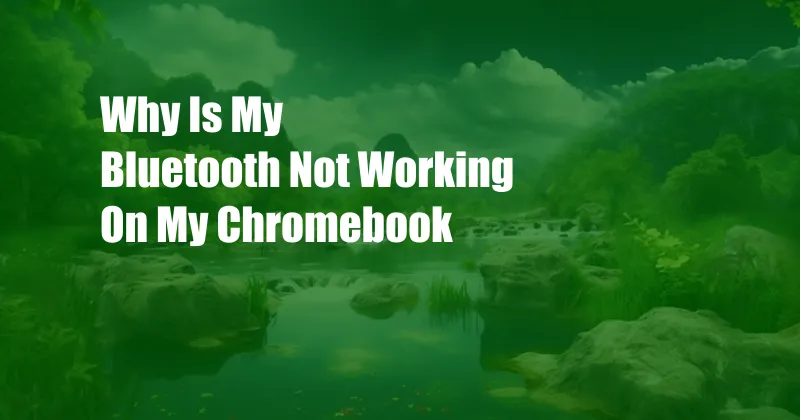
Why Is My Bluetooth Not Working on My Chromebook?
Have you ever found yourself in a situation where you’re trying to connect your Bluetooth device to your Chromebook, but it just won’t work? It can be incredibly frustrating, especially if you’re trying to use a Bluetooth mouse or speaker to make your workflow more efficient.
The good news is that there are several potential solutions to this problem. In this article, we’ll walk you through some of the most common causes of Bluetooth issues on Chromebooks and provide step-by-step instructions on how to fix them. So, whether you’re a seasoned Chromebook user or a complete beginner, read on to learn how to get your Bluetooth up and running in no time.
Troubleshooting Bluetooth Issues on Chromebooks
1. Check Your Bluetooth Settings
First things first, let’s make sure that Bluetooth is actually enabled on your Chromebook. To do this, click on the “Settings” icon in the bottom-right corner of your screen and then select “Bluetooth” from the left-hand menu. If the Bluetooth switch is turned off, click on it to turn it on.
2. Make Sure Your Device Is Discoverable
Once Bluetooth is enabled on your Chromebook, you need to make sure that your Bluetooth device is discoverable. This means that your device needs to be in pairing mode and visible to other Bluetooth devices. To do this, consult the user manual for your specific device for instructions on how to make it discoverable.
3. Try Rebooting Your Chromebook
Sometimes, a simple reboot can fix a lot of problems, including Bluetooth issues. To reboot your Chromebook, click on the “Power” icon in the bottom-right corner of your screen and then select “Restart”. Once your Chromebook has restarted, try connecting your Bluetooth device again.
4. Update Your Bluetooth Drivers
If you’re still having trouble connecting your Bluetooth device, it’s possible that your Bluetooth drivers are out of date. To update your Bluetooth drivers, click on the “Settings” icon in the bottom-right corner of your screen and then select “About Chrome OS”. Under the “Additional details” section, click on “Drivers”. On the “Drivers” page, click on the “Check for updates” button. If there are any updates available, they will be downloaded and installed automatically.
5. Reset Your Bluetooth Settings
If none of the above solutions work, you can try resetting your Bluetooth settings. To do this, click on the “Settings” icon in the bottom-right corner of your screen and then select “Reset settings”. On the “Reset settings” page, click on the “Reset Bluetooth” button. Once your Bluetooth settings have been reset, try connecting your Bluetooth device again.
Conclusion
We hope this article has helped you troubleshoot and resolve your Bluetooth issues on your Chromebook. If you’re still having trouble, you can contact the Chromebook support team for further assistance.
Is there anything else we can help you with today?