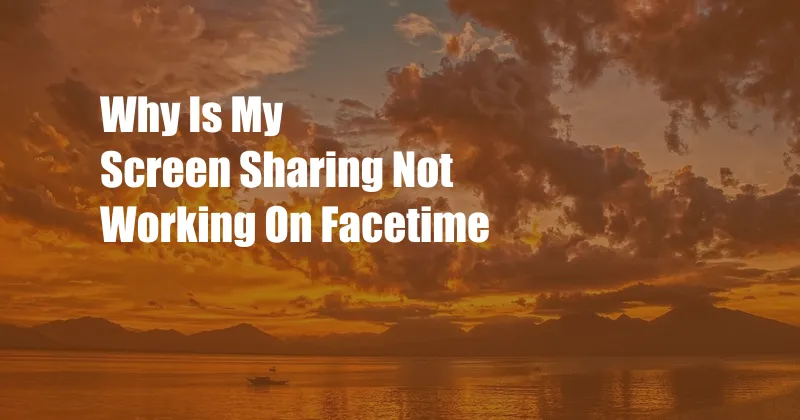
Why Isn’t My Screen Sharing Working on FaceTime? Troubleshooting Tips
FaceTime is an incredibly convenient tool for staying connected with loved ones and colleagues remotely. However, occasional technical glitches can disrupt our virtual interactions. Screen sharing, a particularly useful feature, can sometimes malfunction. Let’s explore the common causes and solutions for this issue.
Subtitle: Understanding Screen Sharing on FaceTime
Screen sharing allows you to share your device’s display with others during a FaceTime call. It’s a great way to collaborate on projects, demonstrate something, or just show off your latest vacation photos.
Common Causes for Non-Working Screen Sharing on FaceTime
- Outdated Software: Ensure that both you and the other participant have the latest version of iOS or macOS installed. Outdated software can often cause compatibility issues.
- Enabled Restrictions: Check if any screen sharing restrictions are enabled on your device. Go to Settings > Screen Time > Content & Privacy Restrictions > Allowed Apps and ensure that “Screen Sharing” is turned on.
- Firewalls or Antivirus Software: Firewalls or antivirus software can sometimes interfere with screen sharing. Temporarily disable them and try again.
- Network Issues: A weak or unstable internet connection can affect screen sharing. Ensure that both parties have a strong Wi-Fi or cellular signal.
- Device Compatibility: Screen sharing is only available between Apple devices running iOS 15 or later or macOS Monterey or later. Check that both devices meet this requirement.
Troubleshooting and Solutions
- Restart your devices: A simple restart can often resolve minor technical issues.
- Check permissions: On your device, navigate to Settings > FaceTime and ensure that “Allow Screen Sharing” is enabled.
- Disable and re-enable screen sharing: During a FaceTime call, access the call menu by tapping the menu icon, select “Screen Sharing,” and toggle it on and off.
- Sign out and sign in to FaceTime: Sign out of your Apple ID in FaceTime on both devices and sign back in. This can refresh the connection.
- Contact Apple Support: If all else fails, reach out to Apple Support for further assistance.
Tips and Expert Advice
- Use a stable internet connection: Ensure that both parties have a reliable Wi-Fi or cellular network.
- Close unnecessary apps: Running too many apps can consume memory and slow down your device, affecting screen sharing performance. Close any unnecessary apps before starting a call.
- Clear cached data: Deleting cached data from the FaceTime app can sometimes resolve issues. On iOS, go to Settings > General > iPhone Storage > FaceTime and tap “Clear Cache.” On macOS, open FaceTime, click “Preferences,” and select “Clear Cache.”
- Disable VPNs: Virtual private networks (VPNs) can interfere with FaceTime’s ability to establish a direct connection. Disable your VPN before attempting to share your screen.
- Test with different devices: If possible, try screen sharing with a different device to rule out any specific device-related issues.
General FAQ
Q: Why doesn’t FaceTime screen sharing work on my Android device?
A: FaceTime screen sharing is only available between Apple devices, so it’s not supported on Android devices.
Q: Can I share my screen on FaceTime with someone who doesn’t have an Apple device?
A: Yes, you can use third-party apps like Zoom or Google Meet to share your screen with non-Apple users.
Q: How do I control the other person’s screen during screen sharing?
A: By default, only the person sharing their screen has control. To give control to the other participant, tap the “Give Control” button in the call menu.
Q: Can I record a FaceTime call with screen sharing?
A: Yes, you can record FaceTime calls with screen sharing using a built-in feature on Apple devices. Navigate to the call menu, tap the “Start Recording” button, and tap it again to stop recording.
Conclusion
By understanding the common causes and implementing the troubleshooting tips provided, you can effectively resolve screen sharing issues on FaceTime. Remember to keep your software up to date and ensure a stable internet connection for optimal performance. If you continue to experience problems, don’t hesitate to contact Apple Support for further assistance.
Are you facing challenges with FaceTime screen sharing?