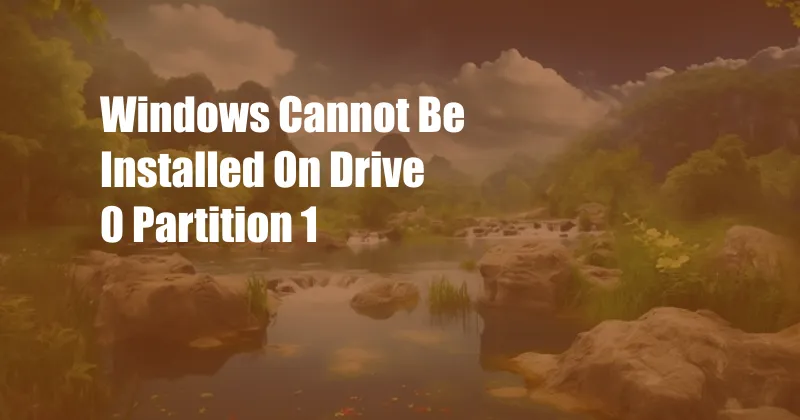
Windows Cannot be Installed on Drive 0 Partition 1: Understanding the Issue
Imagine you’re in the midst of installing a fresh operating system on your computer, eager to start anew. However, your excitement abruptly halts when you encounter a perplexing error message: “Windows cannot be installed on drive 0 partition 1.” Panic sets in, leaving you clueless and wondering what went wrong.
Don’t despair; this common issue can be resolved. In this comprehensive guide, we’ll delve into the reasons behind this error and provide clear, step-by-step instructions to resolve it. Join us as we explore the technicalities of partitions, master boot records, and more.
Investigating the Error: A Deeper Dive
The Significance of Partitioning
To understand the error, let’s start by discussing disk partitioning. Partitioning is the process of dividing a physical hard drive or solid-state drive (SSD) into smaller, logical sections known as partitions. These partitions serve as separate containers for operating systems, applications, and data, allowing for better organization and management of your storage space.
Role of the Master Boot Record
The master boot record (MBR) plays a crucial role in the proper functioning of your system. It resides in the first sector of the hard drive and contains essential information, including the location of the partitions on the disk and the code responsible for loading the operating system into memory.
Troubleshooting the “Windows Cannot be Installed on Drive 0 Partition 1” Error
1. Adjust BIOS Settings
In some cases, the BIOS (basic input/output system) settings may interfere with the installation process. Access the BIOS by pressing the appropriate key during computer startup (usually F2 or F10). Navigate to the “Boot Order” section and ensure that the optical drive or USB drive containing the Windows installation media is set as the first boot device.
2. Enable AHCI Mode
Modern motherboards support Advanced Host Controller Interface (AHCI) mode, which enhances the performance of SATA devices. Ensure that AHCI mode is enabled in the BIOS. Look for the “SATA Mode” or “SATA Configuration” option and select “AHCI.” If you cannot find this option, consult your motherboard manual for specific instructions.
3. Create a New Partition
If the existing partitions on your hard drive are causing conflicts, you may need to create a new partition for the Windows installation. Boot from the Windows installation media and select the “Custom: Install Windows only (advanced)” option. In the next screen, click on “Drive options (advanced).” Select the unallocated space on your hard drive and click on “New.” Enter the desired size for the new partition and click on “Apply.”
4. Delete All Partitions and Create a New One
In some cases, it may be necessary to delete all existing partitions and create a single new partition for the Windows installation. This is a more drastic solution, so proceed with caution. Ensure that you have backed up any important data before proceeding.
5. Access Disk Management Tool
If you prefer a software-based approach, you can access the Disk Management tool in Windows to manage partitions. Press Windows Key + R, type “diskmgmt.msc,” and hit Enter. Right-click on the drive where you want to install Windows and select “Delete Volume.” Repeat this process for any other existing partitions on the drive. Right-click on the unallocated space and select “New Simple Volume” to create a new partition for the Windows installation.
Conclusion
By understanding the reasons behind the “Windows cannot be installed on drive 0 partition 1” error and following the steps outlined above, you can effectively resolve this issue and proceed with your operating system installation. We encourage you to explore the additional resources available online and seek professional assistance if needed.
We welcome your feedback and questions. Feel free to leave a comment below if you have any additional insights or require further clarification on the topic. Together, let’s navigate the intricacies of computer technology.
FAQs
Q: Can I install Windows on a drive that already has partitions?
A: Yes, it is possible. However, you may need to delete or resize existing partitions to create enough unallocated space for the Windows installation.
Q: How do I create a bootable USB drive for Windows installation?
A: You can use the Windows Media Creation Tool or other third-party software to create a bootable USB drive. Insert a USB drive into your computer, run the tool, select the USB drive as the target, and follow the instructions.
Q: Why do I need to enable AHCI mode?
A: AHCI mode enhances the performance of SATA devices by providing advanced features such as native command queuing and hot-plugging. Enabling AHCI mode can resolve issues related to drive recognition and data transfer speeds.