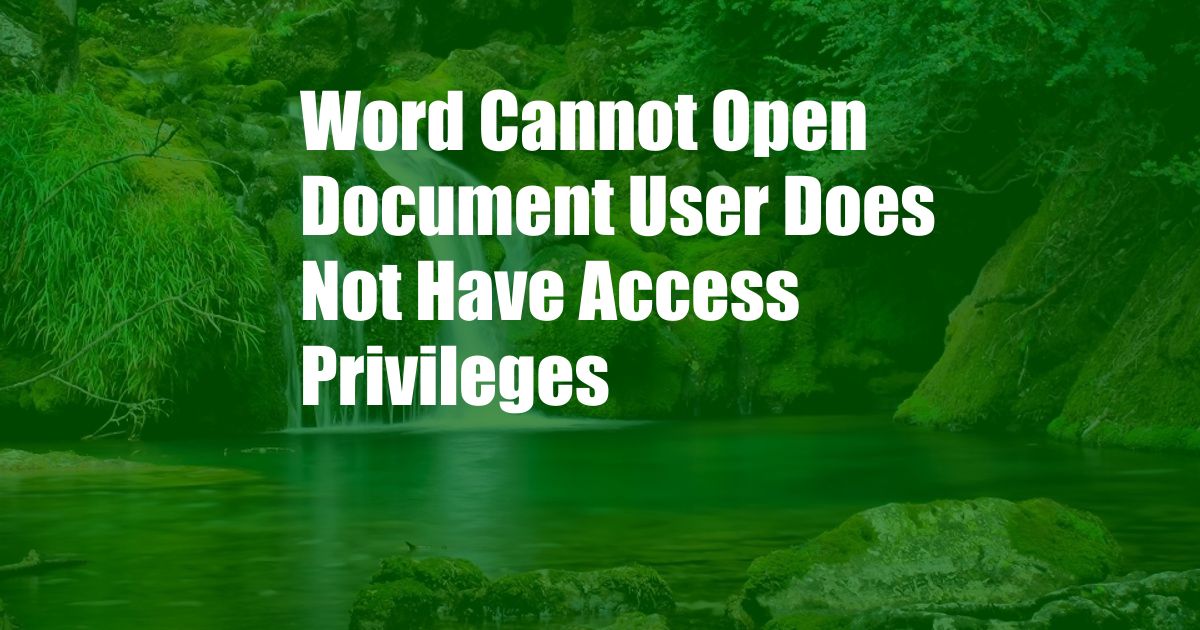
Word Cannot Open Document: User Does Not Have Access Privileges
In the labyrinthine world of digital documents, we often encounter the dreaded error message, “Word cannot open the document. The user does not have access privileges.” This cryptic message can leave us scratching our heads, wondering why we’re denied access to our own files. In this article, we’ll delve into the depths of this error, exploring its causes and providing practical solutions to overcome it.
Imagine the frustration of toiling away hours on a crucial document, only to be met with an infuriating error message that prevents you from accessing your hard work. This is an all-too-common experience that can derail productivity and cause unnecessary stress.
Permission Pitfalls: Unveiling the Access Privilege Dilemma
The “user does not have access privileges” error typically stems from inadequate file permissions. File permissions determine who has the authority to view, edit, or modify a file. When a user lacks the necessary permissions, they’re effectively locked out from accessing the file, even if it’s their own creation.
Permissions can be assigned at different levels, including owner, group, and others. For instance, if the owner of a file does not grant read permissions to a particular user or group, that user will be unable to open the file. Similarly, if a file is stored on a network drive or shared folder, the administrator of that network or folder may have set permissions that restrict access to certain users.
Troubleshooting Tactics: Reclaiming Your Access Rights
Overcoming the “user does not have access privileges” error requires a systematic approach to troubleshooting. Here’s a comprehensive guide to help you regain access to your files:
1. Verify ownership: Ensure that you’re the rightful owner of the file. If you created the file, you should have ownership by default. However, if the file was shared with you or moved to a different location, ownership may have changed.
2. Check permissions: Examine the file’s permissions to determine who has access. Right-click (or “Ctrl + click” on a Mac) the file, select “Properties,” and navigate to the “Security” tab. Here, you can view a list of users and groups with permissions for the file.
3. Adjust permissions: If you have ownership of the file, you can modify the permissions to grant yourself full access. Select “Edit” or “Advanced” in the “Security” tab and adjust the permissions accordingly. Grant yourself “Full control” or “Read and Write” permissions.
4. Contact the administrator: If you don’t have ownership of the file or are unable to modify permissions, contact the administrator of the network or shared folder where the file is stored. They have the authority to grant you the necessary access privileges.
Expert Insights: Tips to Prevent Access Privilege Woes
To avoid encountering access privilege issues in the future, consider these expert tips:
1. Establish clear ownership: When creating or sharing files, clearly define ownership and assign permissions accordingly.
2. Use permission management tools: Utilize operating system tools or third-party software to manage file permissions efficiently.
3. Review permissions regularly: Periodically review file permissions to ensure they align with your current needs and prevent unauthorized access.
Frequently Asked Questions (FAQs)
Q: Can I grant access privileges to other users?
A: Yes, if you have ownership of the file, you can grant access privileges to other users by modifying the file’s permissions.
Q: What should I do if I still can’t access the file?
A: If you’ve tried all the troubleshooting steps and still can’t access the file, contact the file’s owner or the administrator of the network or shared folder for assistance.
Q: How can I protect my files from unauthorized access?
A: Implement strong file permissions, use encryption, and regularly back up your files to prevent unauthorized access.
Conclusion
The “Word cannot open document: user does not have access privileges” error can be frustrating, but it’s not insurmountable. By understanding the underlying causes and implementing the troubleshooting techniques outlined in this article, you can regain access to your files and ensure smooth collaboration in the digital realm.
Are you still experiencing issues with file access privileges? Share your challenges in the comments below, and we’ll be happy to lend a helping hand.