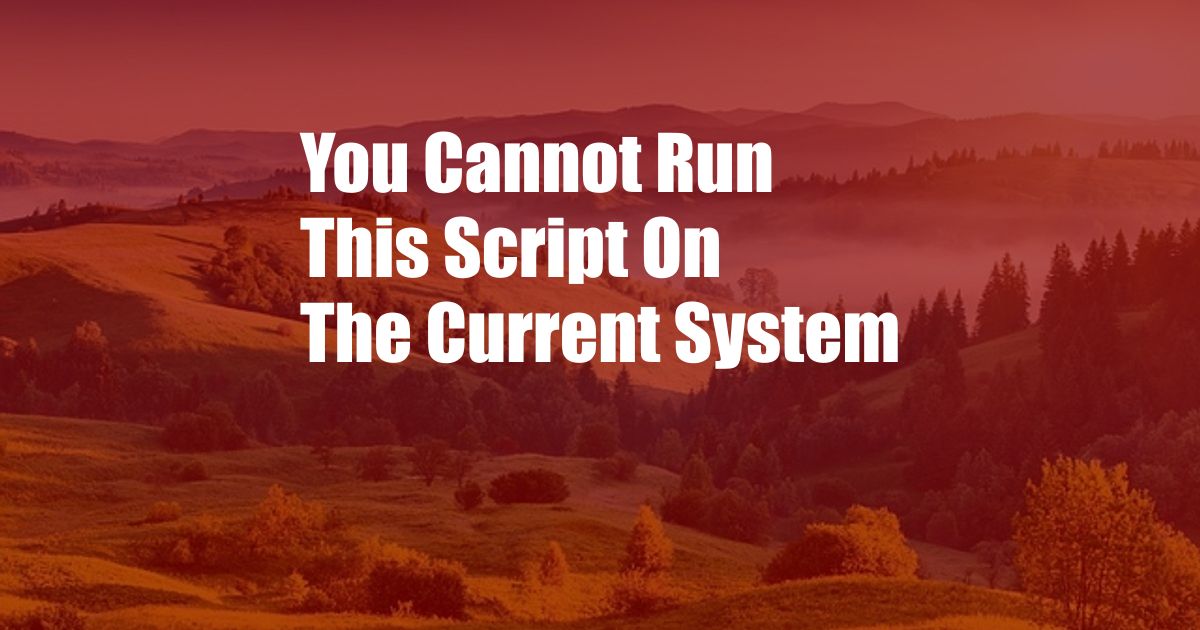
Why You Can’t Run This Script on the Current System
Have you ever encountered the frustrating error message “You cannot run this script on the current system”? It’s a common issue that can arise when attempting to execute scripts or programs on a computer, but what does it mean and how can you resolve it? Let’s delve into the depths of this error, exploring its causes and providing practical solutions to get your scripts running smoothly.
Unveiling the Roots of the Error
The error message “You cannot run this script on the current system” typically indicates one of two fundamental issues: either the script is not compatible with the operating system (OS) or the necessary permissions are not granted. Let’s break down these scenarios further:
- OS Compatibility: Scripts are designed to run on specific operating systems. Attempting to execute a script on an incompatible OS, such as running a Windows script on a Mac or vice versa, will trigger the “You cannot run this script on the current system” error.
- Permission Denied: Even if the script is compatible with the OS, it may require specific permissions to execute. If the user attempting to run the script does not have sufficient privileges, the system will block its execution, resulting in the error message.
Tackling the Compatibility Issue
If the error stems from OS compatibility, your options are limited. You’ll need to either:
- Use a Compatible OS: Find an OS that is compatible with the script and run it on that system.
- Convert the Script: Explore tools or services that can convert the script to a format compatible with your OS.
Granting the Necessary Permissions
In cases where permission issues are the culprit, the solution is straightforward. You need to grant the user attempting to run the script the appropriate permissions. Here’s how:
- Windows: Right-click on the script file, select “Properties,” and navigate to the “Security” tab. Click “Edit” and grant the necessary permissions to the user.
- Mac: Open “Terminal” and use the “chmod” command to change the file permissions. For example, to grant execute permissions to all users, type:
chmod +x script_name.sh
Additional Tips and Expert Advice
Apart from the aforementioned solutions, consider these additional tips for troubleshooting the “You cannot run this script on the current system” error:
- Check File Permissions: Ensure that the script file has the necessary permissions for execution. Verify that it’s not set to “Read-only” or has restricted permissions.
- Run as Administrator: If possible, try running the script as an administrator, which grants elevated privileges and may resolve permission issues.
- Review Script Syntax: If the script is not properly formatted or contains syntax errors, it may fail to execute. Carefully review the script and ensure it follows the correct syntax for its language.
- Seek Assistance from Forums: Online forums and communities dedicated to programming and scripting can provide valuable insights and solutions to specific error messages.
Frequently Asked Questions (FAQ)
To further clarify the topic, here are some commonly asked questions related to the “You cannot run this script on the current system” error:
- Q: Can I run any script on any computer?
A: No, script compatibility depends on the operating system and its specific requirements.
- Q: What if I don’t have administrator access to change file permissions?
A: Contact the system administrator or a user with sufficient privileges to grant the necessary permissions.
- Q: How can I identify syntax errors in a script?
A: Use a code editor or IDE that provides syntax highlighting and error checking capabilities.
Conclusion
Successfully resolving the “You cannot run this script on the current system” error requires a multifaceted approach. By understanding the potential causes and implementing the appropriate solutions, you can overcome this obstacle and execute your scripts seamlessly. Remember to consider OS compatibility, file permissions, script syntax, and seek guidance from expert sources when needed. If you encounter any further issues or have additional questions, don’t hesitate to explore online forums or consult with experienced professionals in the field.
Have you encountered this error message before? If so, how did you resolve it? Share your insights in the comments section below!