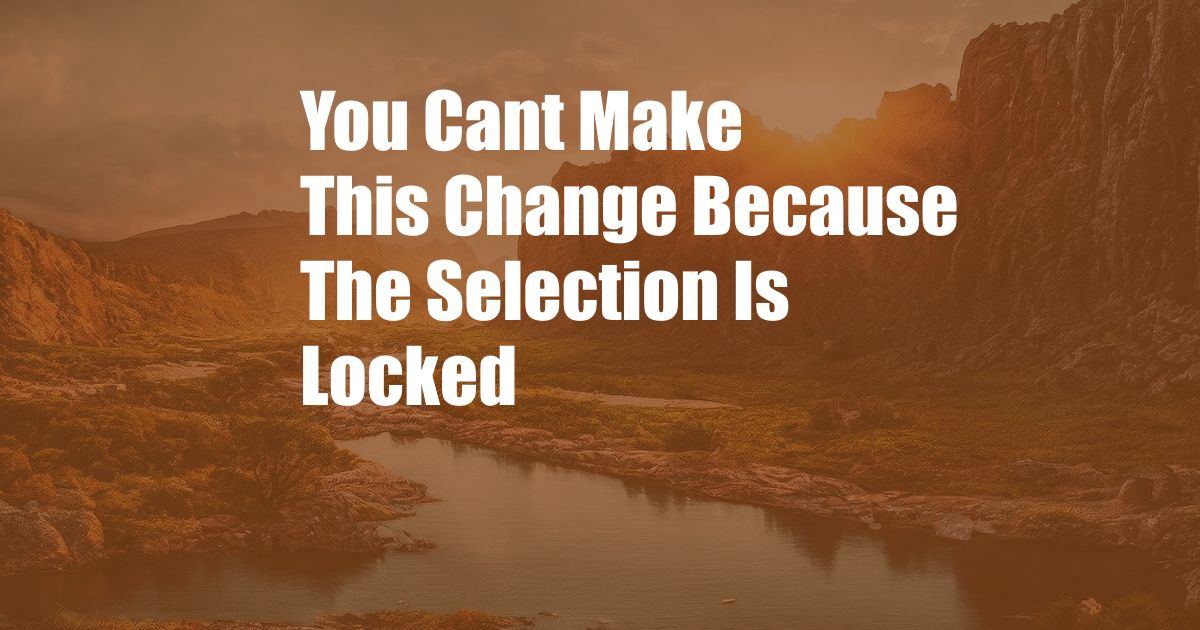
You Can’t Make This Change Because the Selection Is Locked
Have you ever tried to make a change to a document or spreadsheet, only to be met with the frustrating message, “You can’t make this change because the selection is locked”? This can be especially maddening if you’re the owner of the document or if you’re sure that you have the necessary permissions to make the change.
In this article, we’ll explain what causes this error message and provide you with some tips on how to fix it. We’ll also discuss some of the latest trends and developments related to document and spreadsheet locking, so that you can stay up-to-date on the best practices for protecting your data.
Why Is the Selection Locked?
There are several reasons why a selection might be locked in a document or spreadsheet. The most common reason is that the document or spreadsheet is protected. When a document or spreadsheet is protected, no changes can be made to it unless the user has the password to unlock it. Another reason why a selection might be locked is if it is part of a template or form. Templates and forms are often locked to prevent users from making unauthorized changes.
How to Fix the Error Message
If you’re trying to make a change to a document or spreadsheet and you’re getting the error message, “You can’t make this change because the selection is locked,” there are a few things you can try:
- Check if the document or spreadsheet is protected. If it is, you’ll need to enter the password to unlock it.
- Check if the selection is part of a template or form. If it is, you may not be able to make changes to it unless you have the original template or form.
- Try selecting a different part of the document or spreadsheet. If the selection you’re trying to change is locked, you may be able to make changes to another part of the document or spreadsheet.
- Contact the owner of the document or spreadsheet. If you’re not able to make the changes you need, you can contact the owner of the document or spreadsheet and ask them to make the changes for you.
Tips and Expert Advice
Here are a few tips and expert advice on how to avoid getting the error message, “You can’t make this change because the selection is locked”:
- Be careful when protecting documents and spreadsheets. Only protect documents and spreadsheets when it is absolutely necessary.
- Use templates and forms wisely. Only use templates and forms when you need to. If you don’t need to use a template or form, don’t.
- Be careful when selecting text or cells. Make sure that you’re only selecting the text or cells that you want to change.
- If you’re getting the error message, “You can’t make this change because the selection is locked,” try the troubleshooting tips listed above.
Frequently Asked Questions
Here are some frequently asked questions about the error message, “You can’t make this change because the selection is locked”:
- Q: Why am I getting this error message?
- Q: How can I fix this error message?
- Q: How can I avoid getting this error message in the future?
A: You’re getting this error message because the selection you’re trying to change is locked. This can happen for several reasons, including if the document or spreadsheet is protected, if the selection is part of a template or form, or if you don’t have the necessary permissions to make the change.
A: There are several things you can try to fix this error message, including checking if the document or spreadsheet is protected, checking if the selection is part of a template or form, trying selecting a different part of the document or spreadsheet, or contacting the owner of the document or spreadsheet.
A: There are a few things you can do to avoid getting this error message in the future, including being careful when protecting documents and spreadsheets, using templates and forms wisely, being careful when selecting text or cells, and trying the troubleshooting tips listed above if you get the error message.
Conclusion
The error message, “You can’t make this change because the selection is locked,” can be frustrating, but it’s usually easy to fix. By following the tips and advice in this article, you can avoid getting this error message in the future and keep your documents and spreadsheets safe and secure.
Are you interested in learning more about document and spreadsheet locking? If so, be sure to check out the following resources: